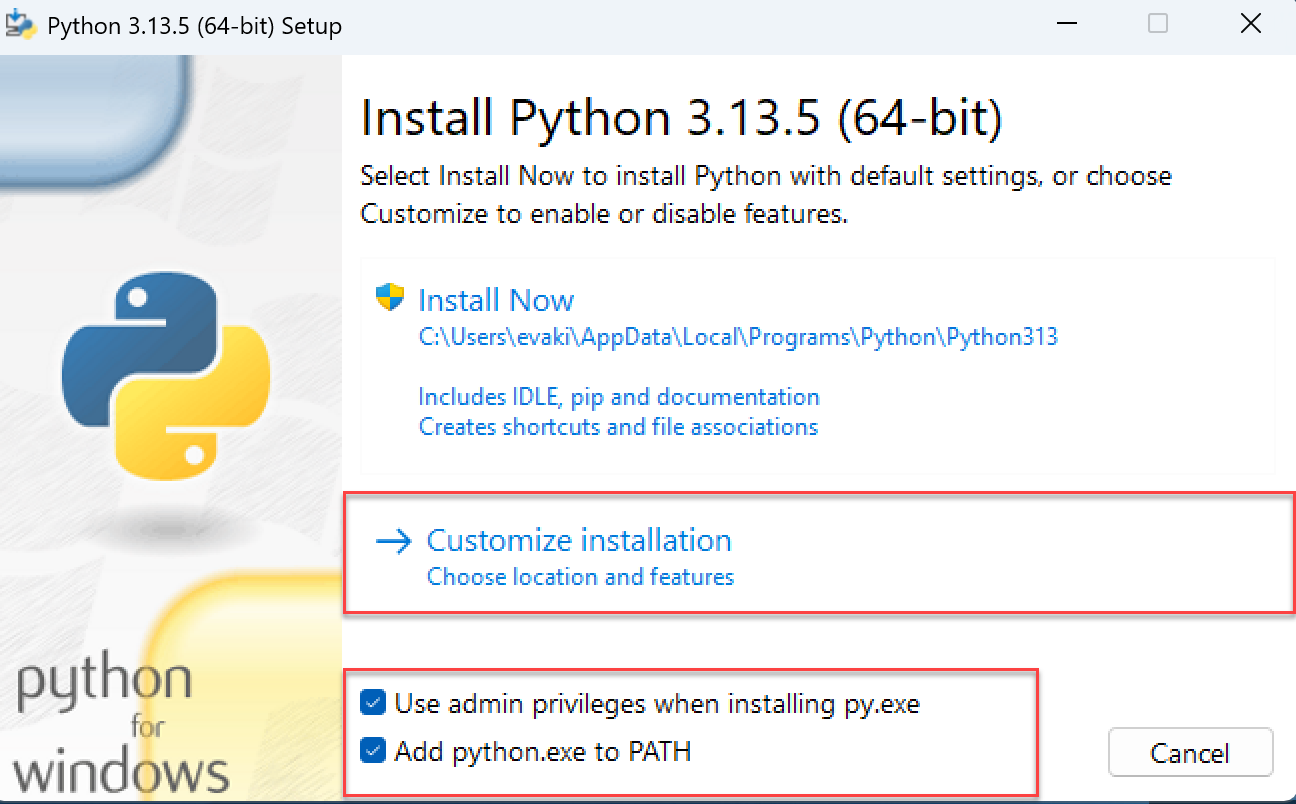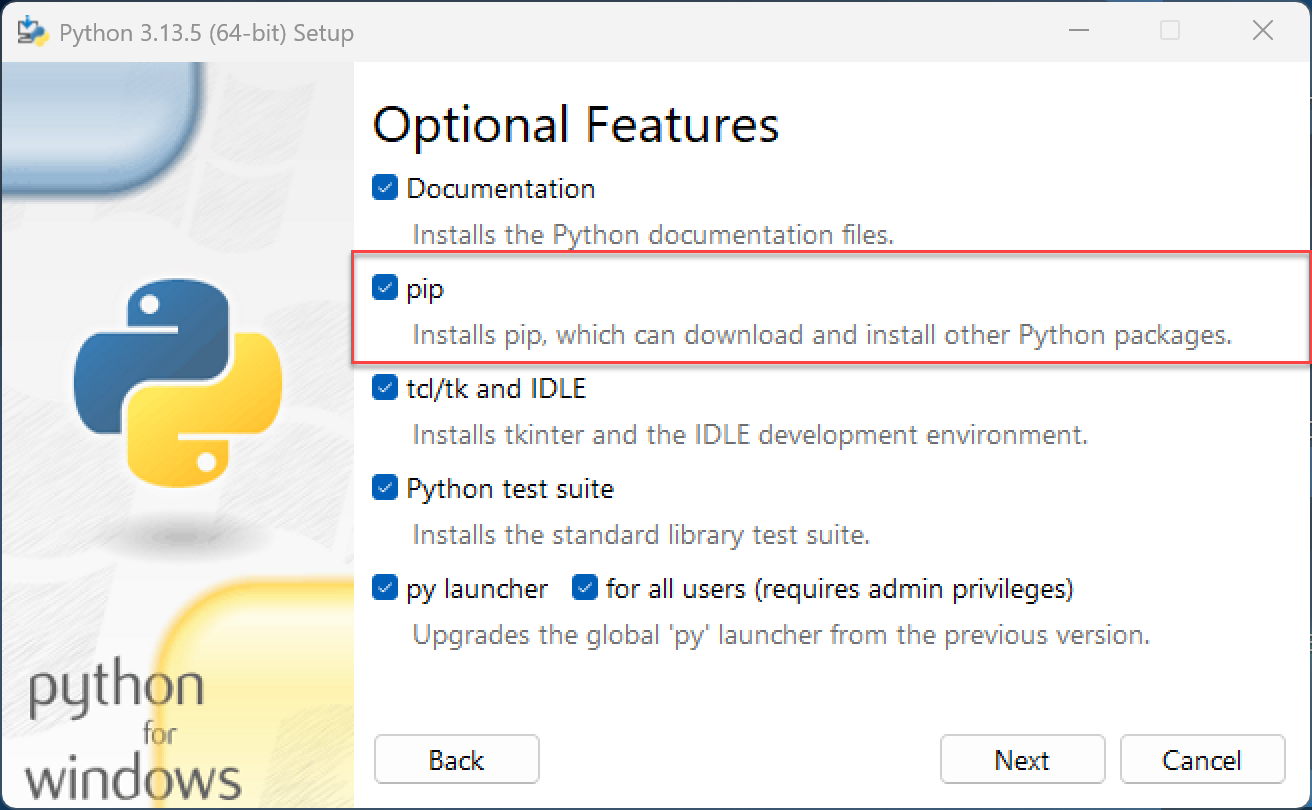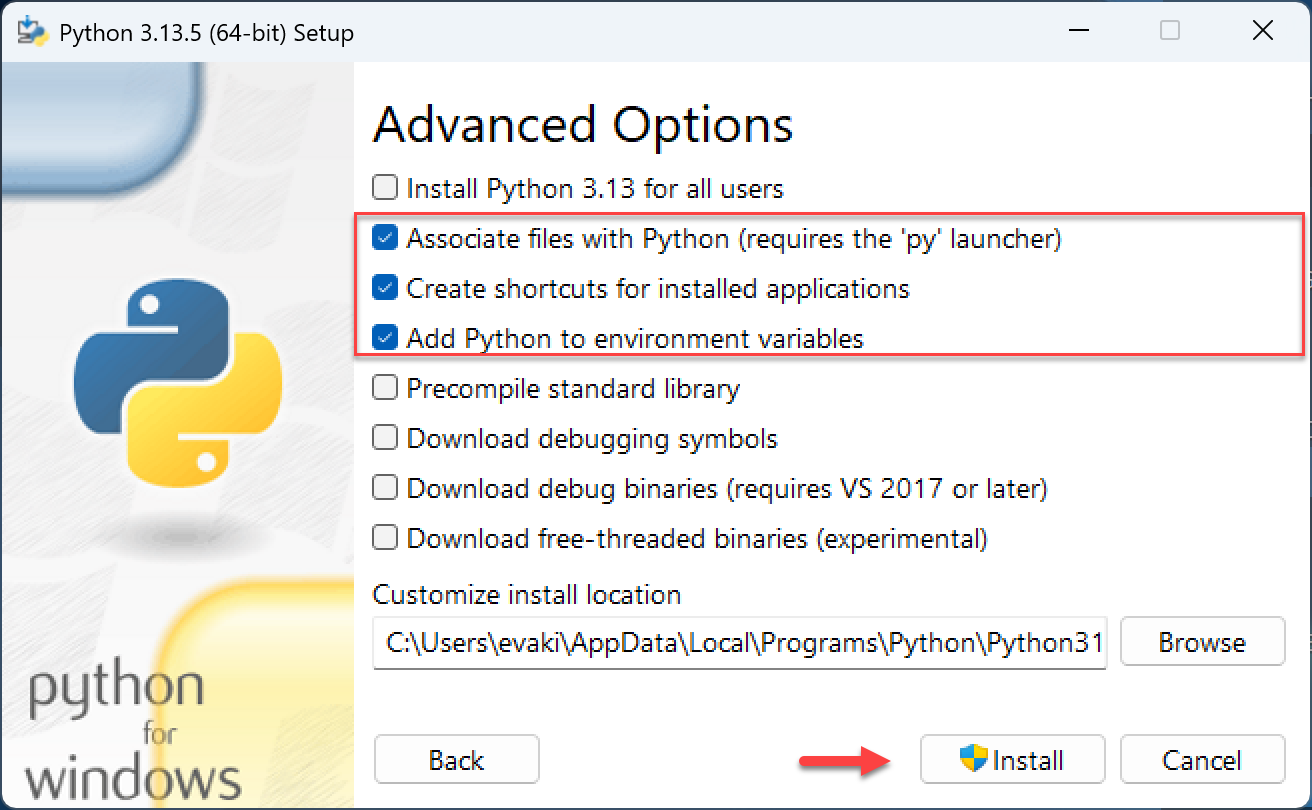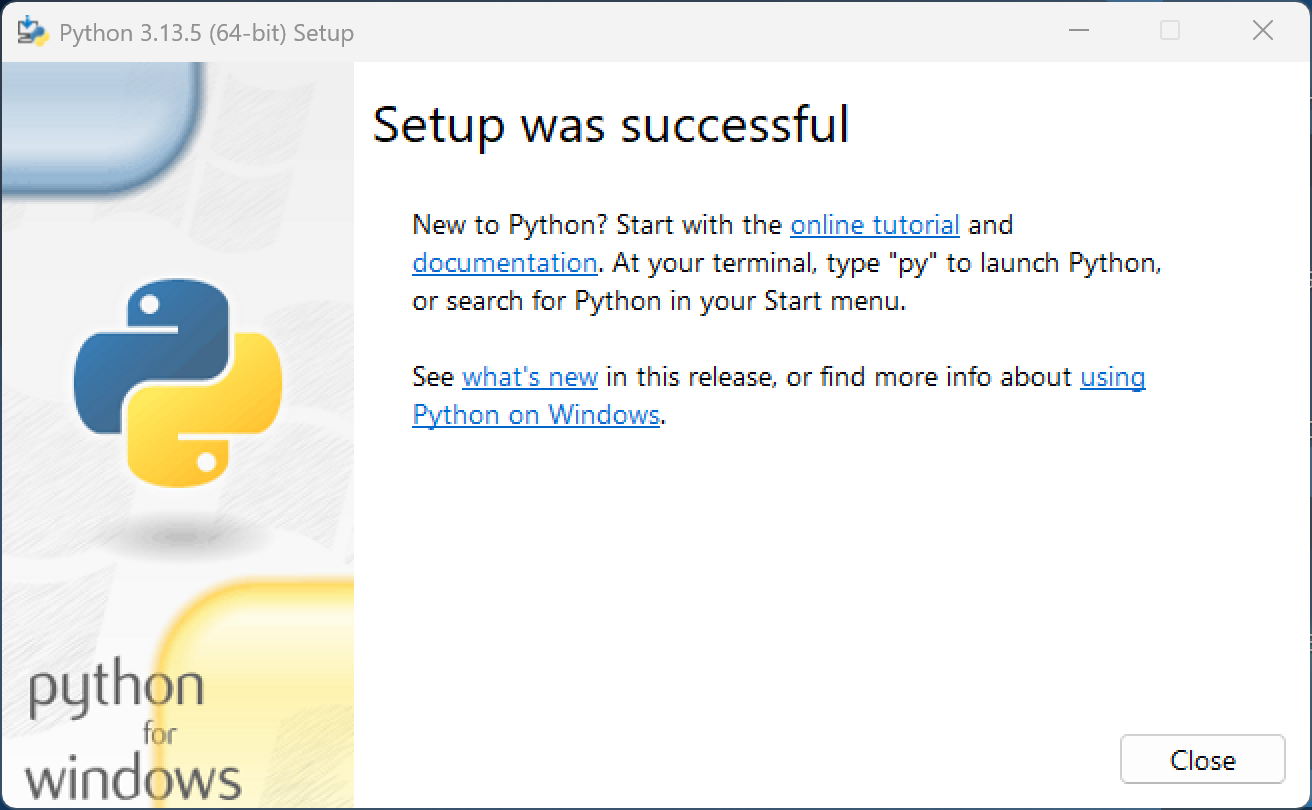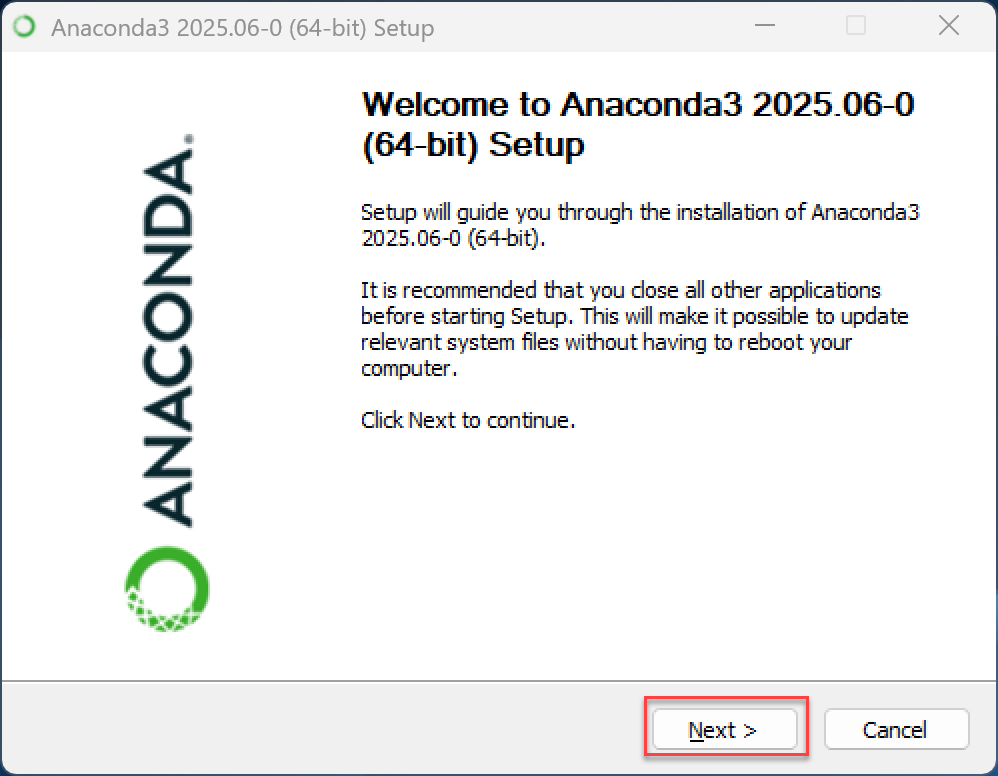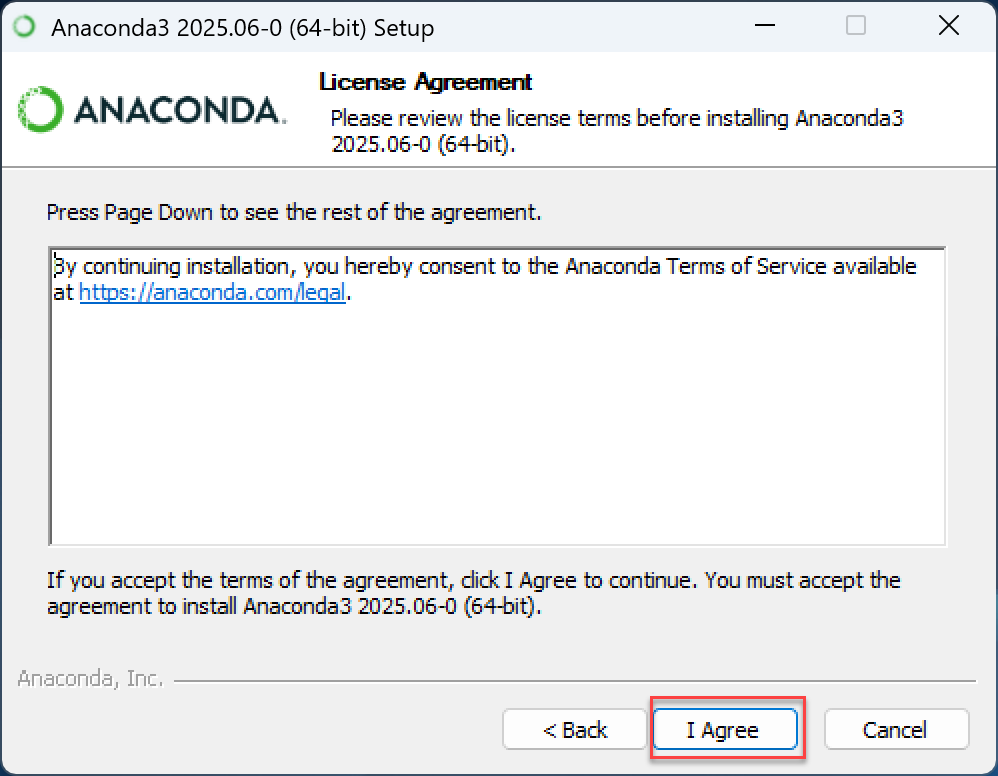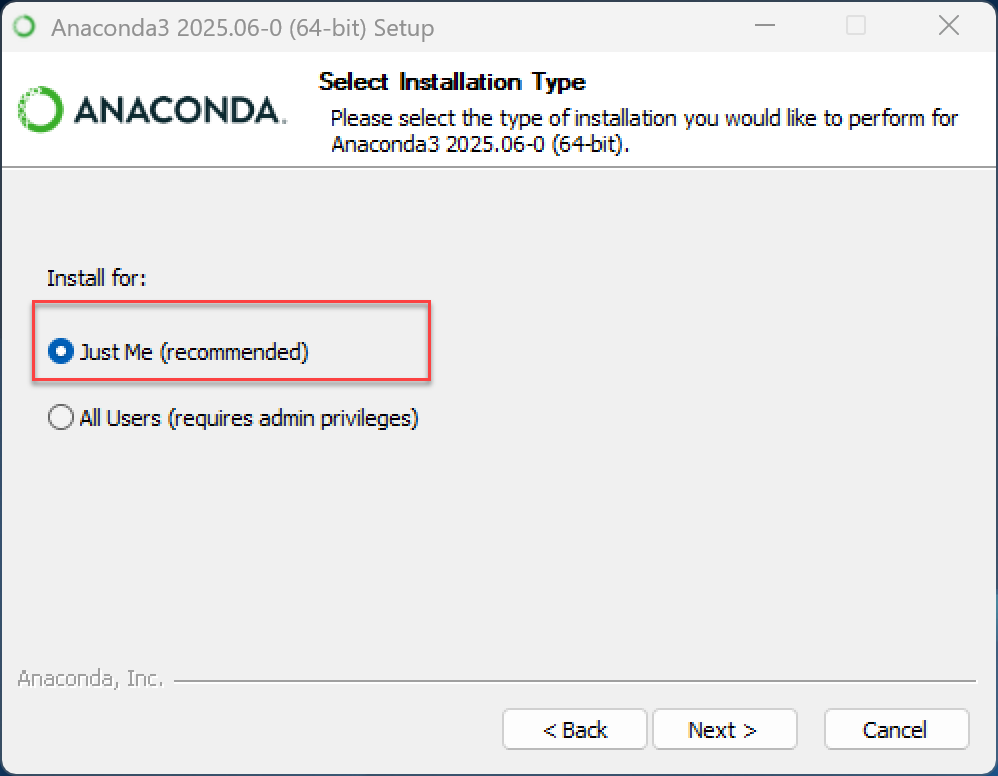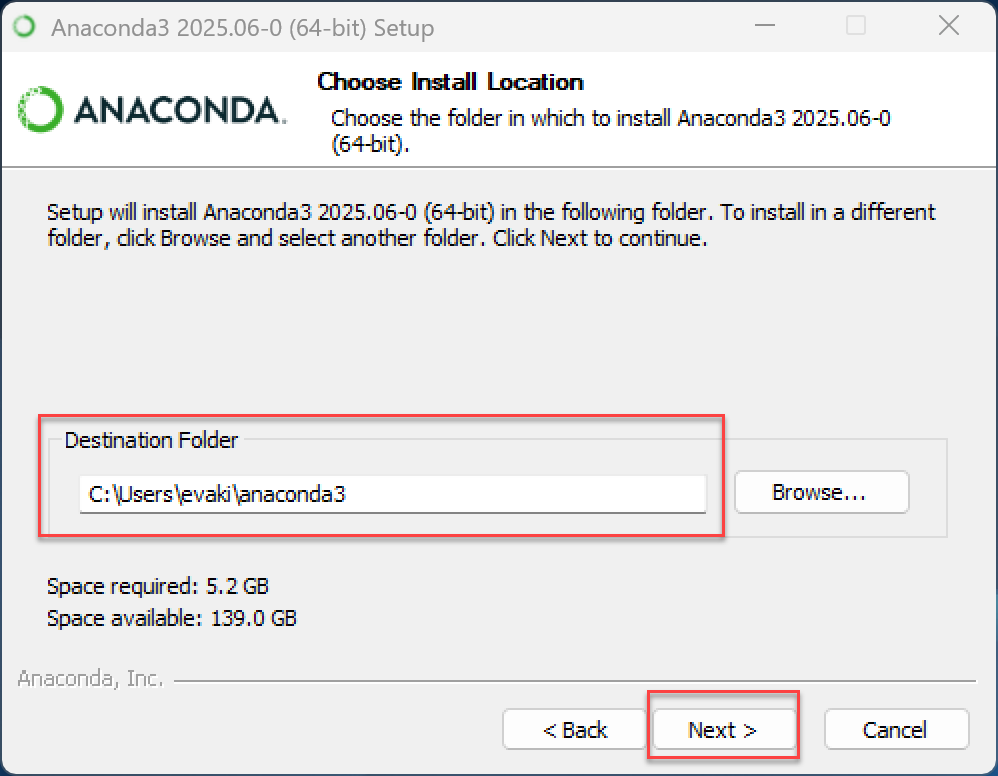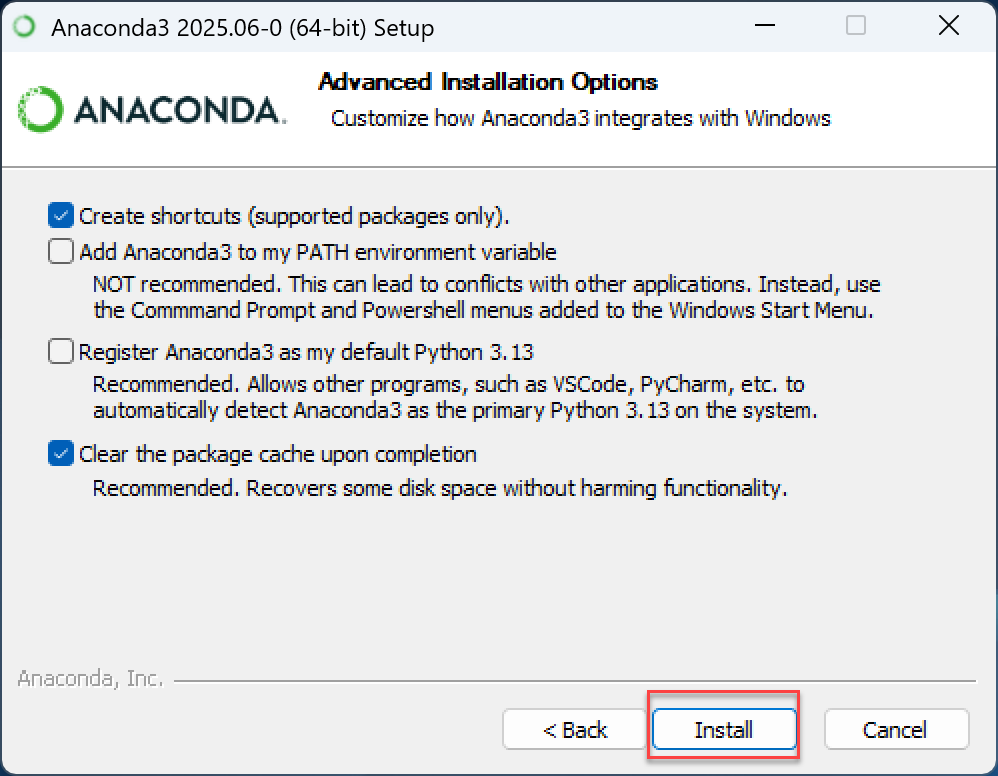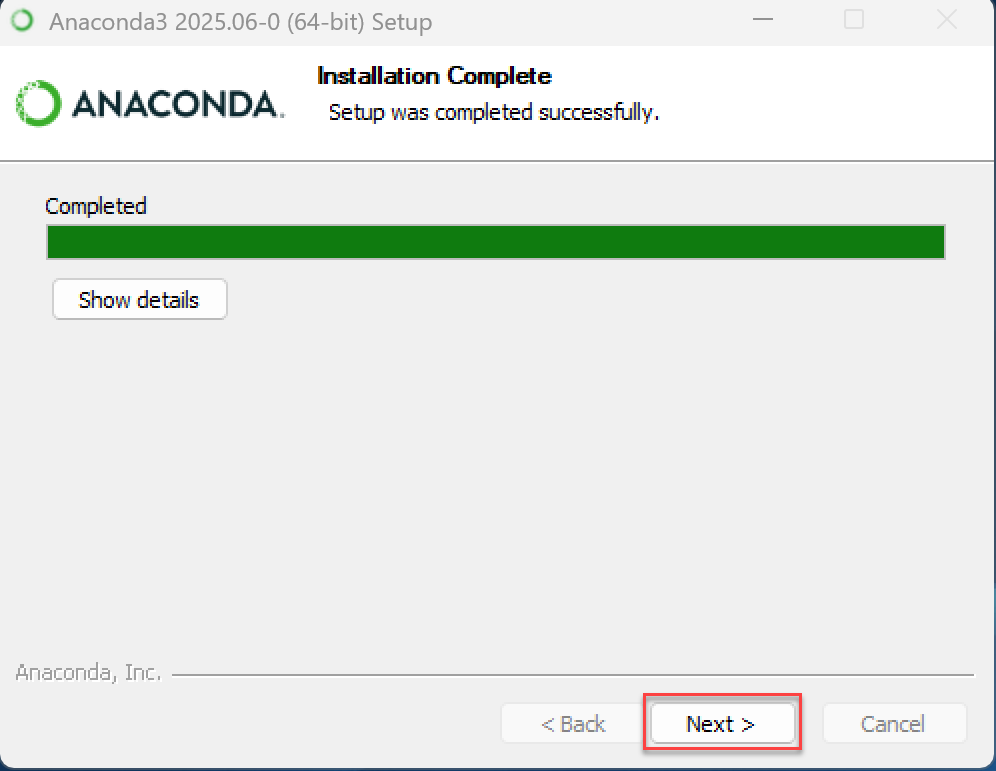Demo-PY1: Python-Tutorial
Anleitung: Installation von Python und Anaconda
Die vorliegende Anleitung beschreibt die Installation und Verwendung des Tools Anaconda, als Hilfsmittel für Python-Programmierung im Rahmen des Maschinellen Lernens. Um Python-Programme schreiben zu können, muss zunächst eine aktuelle Python-Installation von der Python-Webseite python.org heruntergeladen und installiert werden. Für die Entwicklung größerer Projekte kann zusätzlich die Paketverwaltungs-Plattform Anaconda eingerichtet werden, die eine grafische Benutzeroberfläche für Paketverwaltung bereitstellt, und über die weitere Tools wie Jupyter Lab, Jupyter Notebook, Visual Studio Code und Spyder installiert werden.
Übersicht
- 1 Python installieren
- 2 Python Befehlskonsole testen
- 3 Anaconda installieren
- 4 Anaconda verwenden
4-1 Home-Ansicht 4-2 Environments-Ansicht 4-3 Jupyter Notebook verwenden - 5 Das Paketverwaltungsprogramm Pip
- 6 Das Paketverwaltungsprogramm Conda
1 Python installieren
Auf der offiziellen Python-Webseite python.org kann Python heruntergeladen werden, hier eine Version wählen, die zu dem eigenen Betriebssystem und den angedachten Anwendungen passt. Als nächstes wird das heruntergeladene Installations-Setup ausgeführt. Die weiteren Details sind in der folgenden Diashow dargestellt:
1. Option "Add python.exe to PATH" anklicken und benutzer-definierte Installation ("Customize installation") auswählen.
Die benutzer-definierte Installation ermöglicht es, im nächsten Schritt zu überprüfen, welche Komponenten mit
installiert werden.
2. Überprüfen, ob das Paketverwaltungsprogramm "pip" aktiviert ist. Falls nicht, aktivieren.
3. Bevor die Installation von Python anfängt, wird gefragt, ob man fortgeschrittene Einstellungen ändern oder annehmen will.
Hierbei die Option "Add Python to environment variables" auswählen. Mit dieser Einstellung wird Python bei den Umgebungsvariablen eingetragen.
4. Im letzten Schritt der Installation erhält man eine Bestätigung, dass die Installation erfolgreich war.
Hinweis: Das Hinzufügen der Python-Version zur PATH-Variablen ist dann sinnvoll, wenn man nur eine Anwendung entwickelt und schnell auf die Python-Anwendungen zugreifen möchte. Arbeitet man mit mehreren Python-Versionen gleichzeitig, kann es nachteilig sein, die Python-Version in der PATH-Variablen zu hinterlegen, da ein Python-Programm, das eine bestimmte Python-Version benötigt, ggf. über die PATH-Variable die falsche Python-Version zugewiesen bekommt.
2 Python Befehlskonsole testen
Nach erfolgreicher Installation von Python testen wir die Python-Befehlskonsole. Einfach im Windows Startmenü Python auswählen, dann öffnet sich die Befehlskonsole und die installierte Python-Version wird angezeigt.
- Python-Befehle werden nach dem Eingabe-Prompt (angezeigt durch >>>) eingegeben.
- Die Ausgabe erfolgt direkt in der nachfolgenden Zeile, nachdem man mit ENTER den Befehl bestätigt.
- Mehrzeilige Befehle wie z.B. die for-Schleife werden durch einen Doppelpunkt am Ende der ersten Zeile eingeleitet. Wenn man diesen mit ENTER bestätigt, erscheinen in der nächsten Zeile drei Punkte (...), die andeuten, dass die Zeile zum vorigen Befehl gehört.
- Mit der Pfeil-Nach-Unten-Taste kann die Historie der Befehle durchlaufen werden, d.h. man kann schon verwendete Befehle ohne erneutes Eintippen wiederverwenden.
Beispiel: Einzeilige und mehrzeilige Anweisungen
- Wir geben zunächst den Text "Hello World" mit Hilfe des print-Befehls aus. Die Ausgabe erfolgt in der Zeile darunter (im Bild mit 1 markiert).
- Danach schreiben wir eine for-Schleife, die über die Elemente einer Liste iteriert (im Bild mit 2 markiert).
- Die Sitzung der Python-Befehlskonsole wird mit exit() beendet.
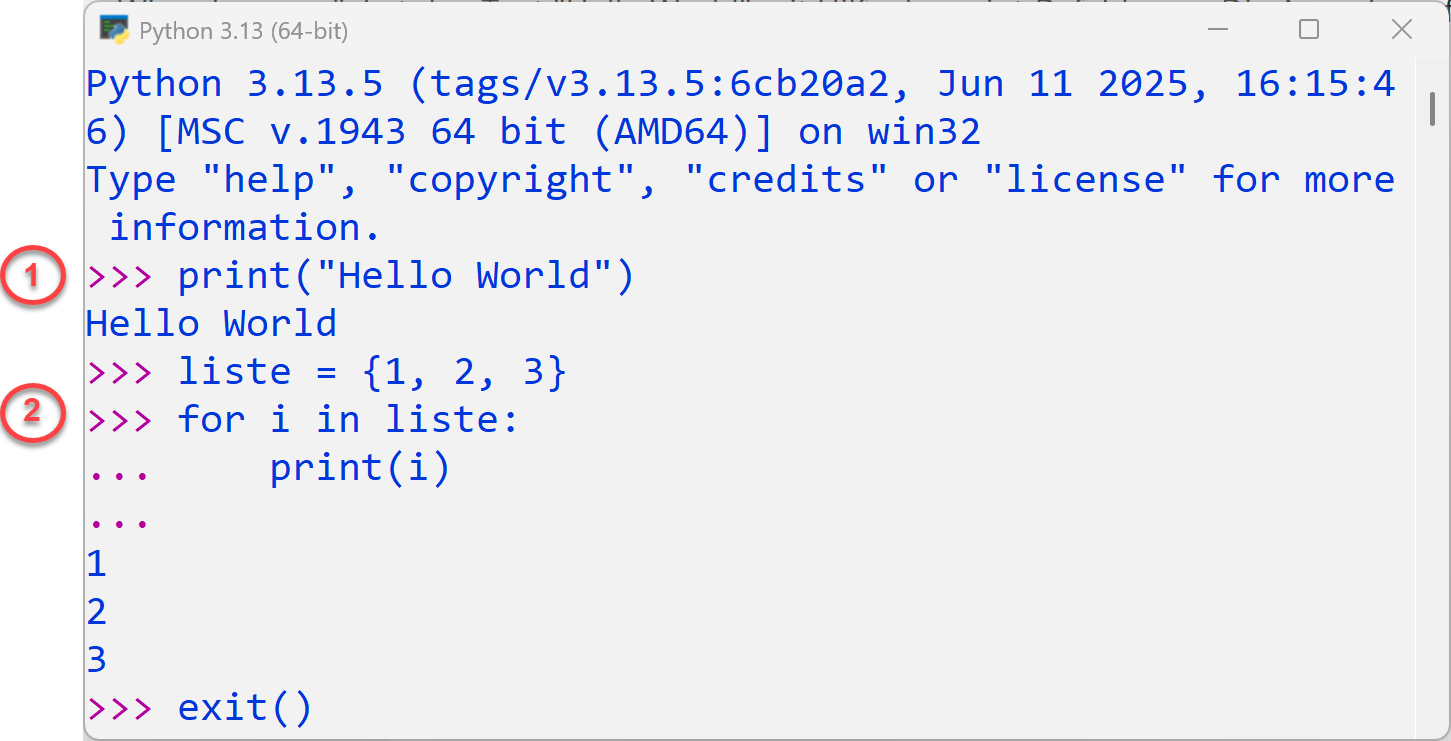
3 Anaconda installieren
Anaconda ist eine multiplattform-fähige Paketverwaltungs-Software und kann unter
Windows, Linux und MacOS laufen.
Je nachdem, welches System man benutzt, wird die Installation von Anaconda anders durchgeführt.
Die Installation von Anaconda unter Windows wird ähnlich wie folgt durchgeführt.
1. Anaconda von der Webseite www.anaconda.com/ herunterladen.
Man wird zunächst zur kostenlosen Registrierung aufgefordert, kann diese jedoch überspringen ("Skip registration").
Die Installationsdatei ist recht groß (ca. 1GB), da Anaconda eine Zusammenstellungen mehrerer
Komponenten und Anwendungen enthält.
2. Installation durch Doppelklick auf dem heruntergeladenen Setup (.exe-Datei) starten.
Man kann Anaconda mit oder ohne Administratorenrechte installieren, je nachdem ob man die Installation
nur für den angemeldeten Benutzer oder für alle Benutzer des Rechners durchführen will.
3. Der Benutzerführung des Installationsprogramms folgen und ggf. Optionen anpassen.
4 Anaconda verwenden
Nach erfolgreicher Installation von Anaconda kann der Anaconda-Navigator geöffnet und verwendet werden. Die Home-Ansicht zeigt die verfügbaren Anwendungen für die ausgewählte Umgebung an, insbesondere auch Jupyter Notebook, das über den Launch-Button gestartet werden kann. Die Environments-Ansicht zeigt die verfügbaren Umgebungen (environments) und Pakete (packages) für die ausgewählte Umgebung an. Ein Environment bzw. eine Anwendungsumgebung ist ein in sich abgeschlossener Bereich, in den man eine Zusammenstellung zueinander passender Anwendungen und Programmpakete installieren kann. Einsteiger, die zunächst keine eigenen Environments erstellen, befinden sich im defaultmäßigen base-Environment und können darin arbeiten.
4-1 Home-Ansicht
Die Home-Ansicht zeigt die defaultmäßig installierten und auch die installierbaren Anwendungen,
die als Kacheln (tiles) dargestellt werden.
Dazu gehören: Jupyter Lab, Jupyter Notebook, Visual Studio Code, Spyder, sowie
diverse Anaconda-Komponenten, wie die Anaconda Toolbox und Anaconda Cloud Notebooks.
Wir verwenden Anaconda in erster Reihe wegen Jupyter Lab, Jupyter Notebook, Spyder und dem
conda-Paketmanager.
Nicht benötigte Anwendung werden wir daher deinstallieren, dies geht über die Einstellungen (Zahnrad-Symbol)
der jeweiligen Anwendungs-Kachel.
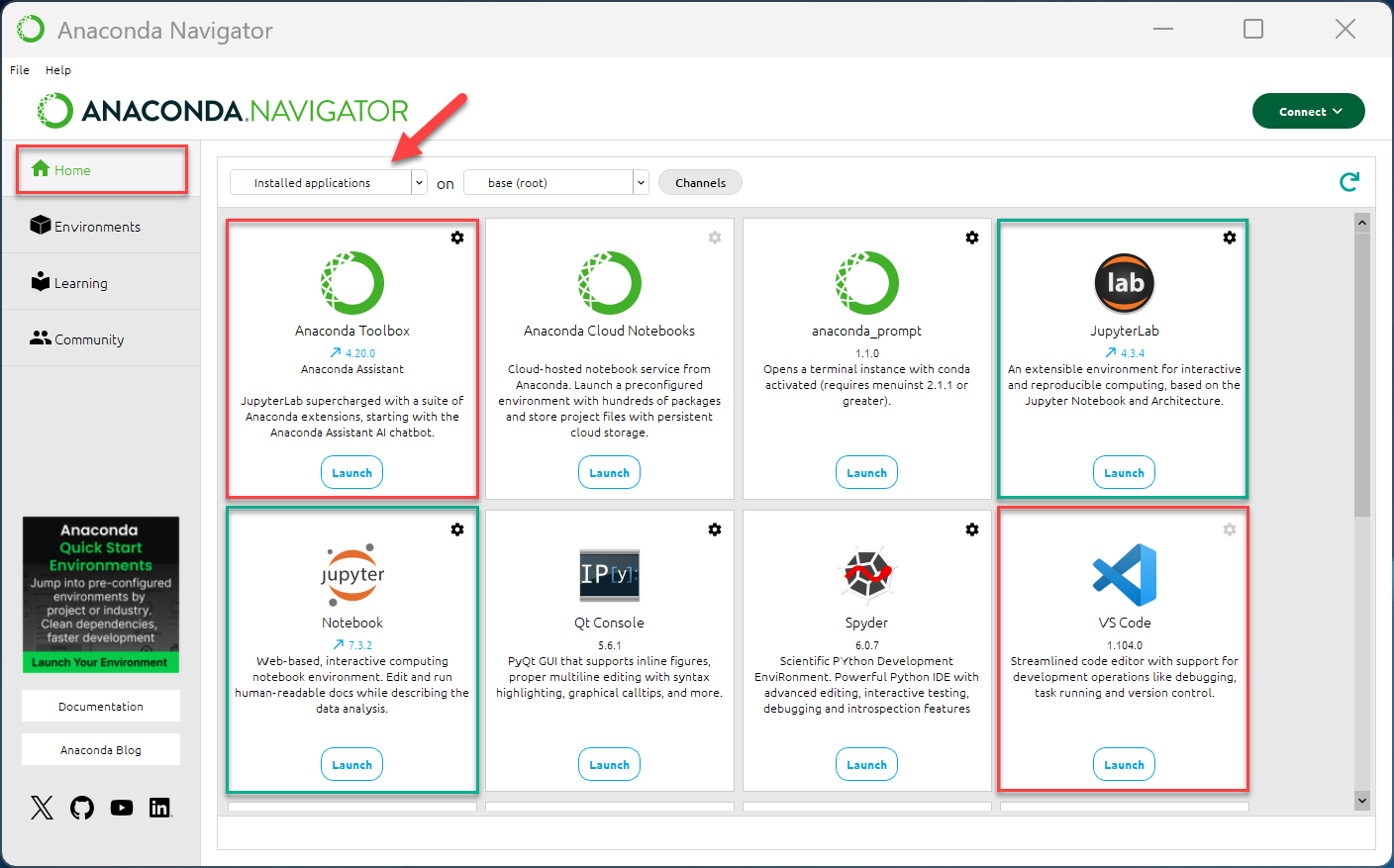
4-2 Environments-Ansicht
Die Environments-Ansicht dient der Umgebungsverwaltung mit Umgebungen. Eine Umgebung (Environment) ist eine benannte Zusammenstellung von Python-Paketen, die man für die Entwicklung eines Python-Projektes in genau der Kombination und mit den angegebenen Versionen benötigt. In der Environments-Ansicht von Anaconda können Environments erstellt und gelöscht werden, sowie Pakete für das jeweils ausgewählte Environment installiert und aktualisiert werden. Die Paketverwaltung (d.h. das Installieren und Aktualisieren benötigter Programmpakete wie keras oder tensorflow) kann sowohl über die Benutzeroberfläche als auch terminalbasiert mit den entsprechenden conda- oder pip- Befehlen ausgeführt werden.
Im Bild unten ist die Environments-Ansicht des Anaconda Navigator zu sehen, die drei Environments enthält:
base: Das base-Environment ist defaultmäßig nach Installation schon verfügbar und enthält eine Zusammenstellung aktueller Python-Pakete.
PythonKeras: Das PythonKeras-Environment wurde mit dem Befehl conda create --name PythonKeras erstellt.
Wir werden es für die Entwicklung Neuronaler Netzwerke verwenden.
R-Demos: Die Umgebung R-Demos wird für die Entwicklung von R-Demonstratoren verwendet und enthält benötigte R-Pakete.
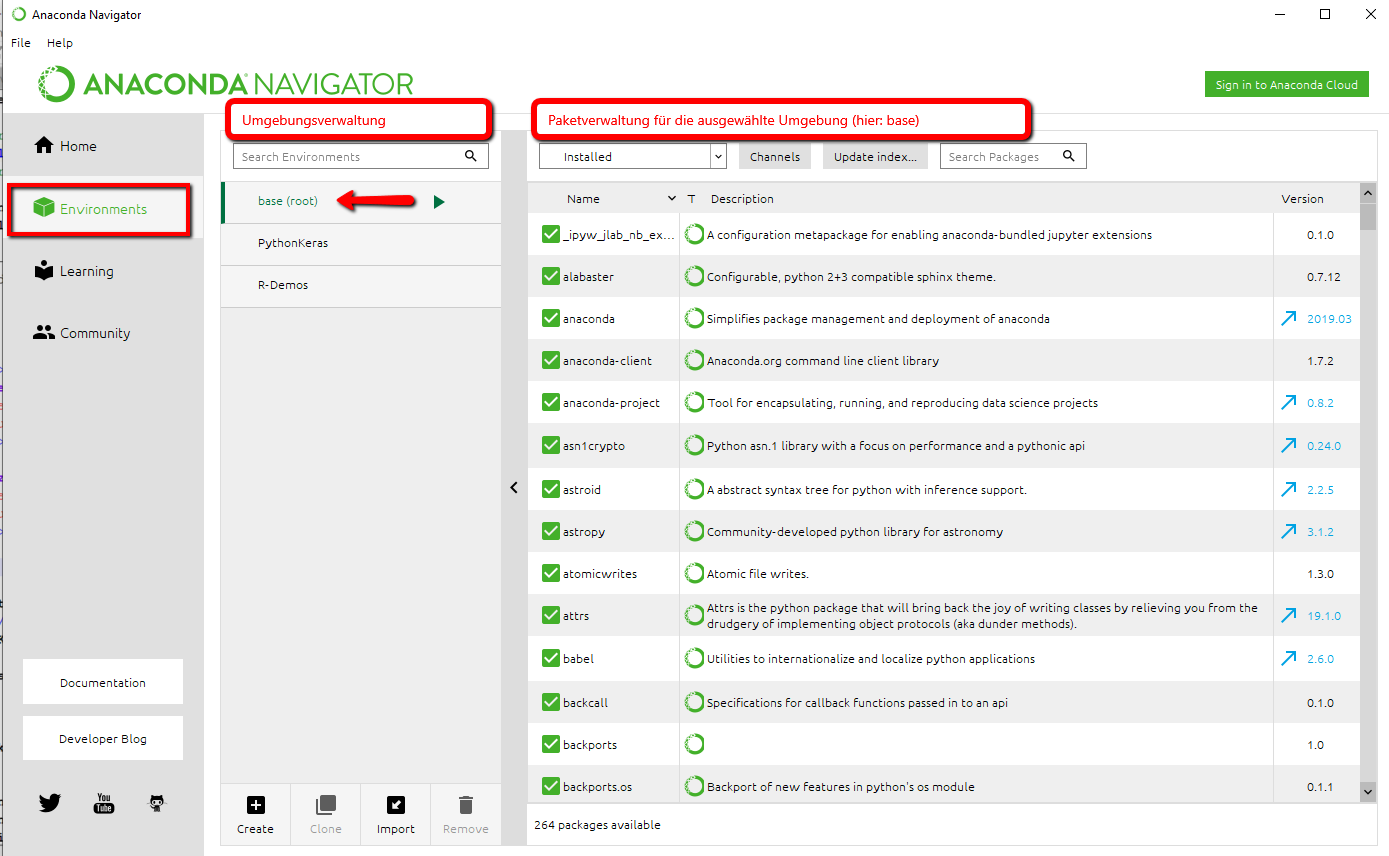
4-3 Jupyter Notebook verwenden
Jupyter Notebook ist eine webbasierte Umgebung, die das Erstellen, Dokumentieren und Teilen von Demonstratoren unterstützt, und zwar insbesondere im Umfeld der Datenanalyse. In einem Jupyter Notebook kann man Code schreiben und ausführen, Daten visualisieren, und diesen Code auch mit anderen teilen.
Jupyter Notebook kann nach erfolgter Anaconda-Installation auf verschiedene Arten gestartet werden, wie folgt. Die gestartete App wird nach Start im Browser mit der URL http://localhost:8888/tree geöffnet.
Direkt als App
im Suchfeld der Windows-Taskleiste Jupyter eingeben, Jupyter Notebook App sollte erscheinen, starten.
Per Terminal-Befehl
im Suchfeld der Windows-Taskleiste Anaconda eingeben, Anaconda Prompt auswählen, in dem angezeigten Terminal
den Befehl jupyter notebook eingeben.
Über Anaconda
im Suchfeld der Windows-Taskleiste Anaconda eingeben, Anaconda Navigator auswählen, starten,
die Jupyter Notebook-Anwendung anwählen und starten.
Dies ist eine umständliche Art, Jupyter zu starten, und nur sinnvoll, wenn man den Navigator für andere
Aufgaben sowieso geöffnet hat.
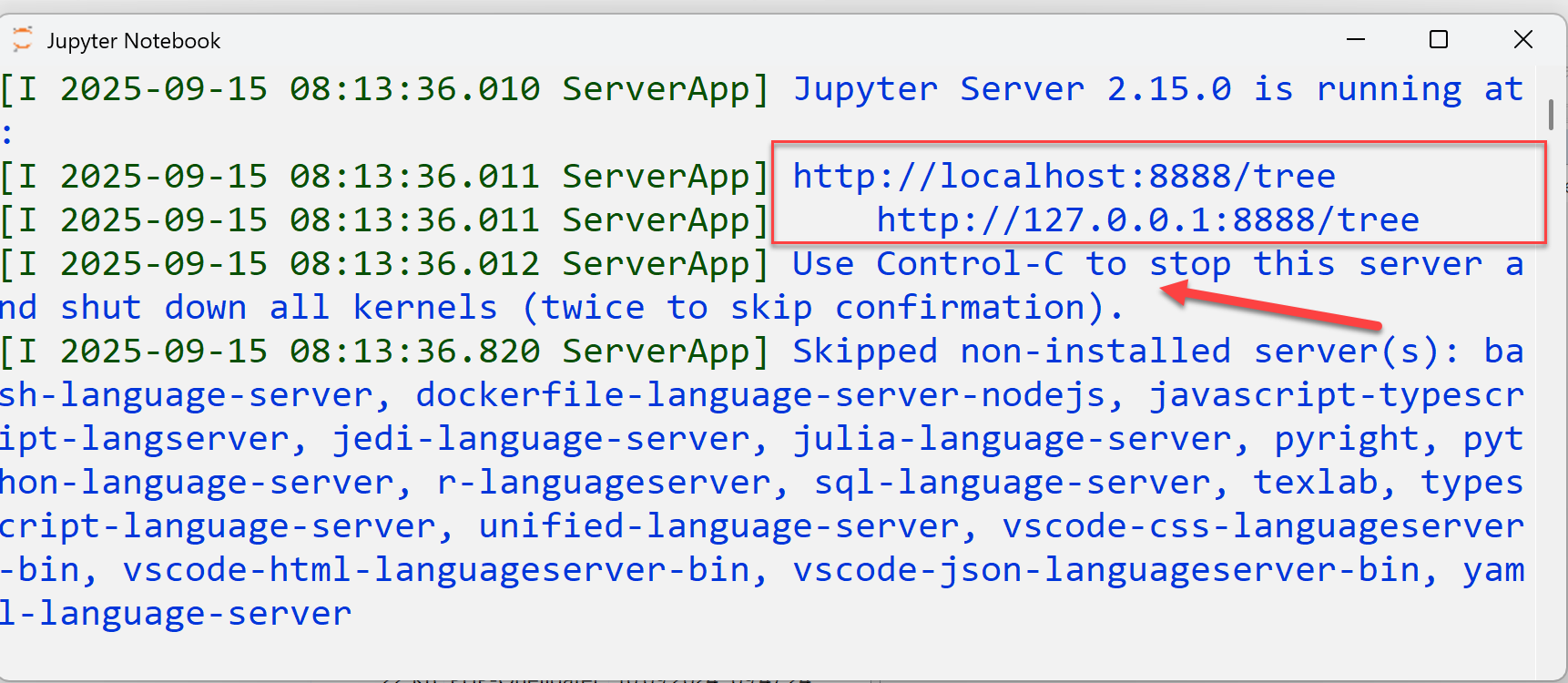
Jupyter Notebook wird im Terminalfenster gestoppt, indem man zweimal CTRL+C eingibt.
Die Verwendung von Jupyter Notebook für Python-Programmierung ist im Tutorial Jupyter Notebook verwenden
genauer beschrieben.
5 Das Paketverwaltungsprogramm Pip
Pip ist das Standdard-Paketverwaltungs-Programm für Python, mit dessen Hilfe man in einem Terminal (cmd.exe) Python-Pakete installieren und aktualisieren kann. Pip-Befehle sind alle nach demselben Schema aufgebaut, nämlich: pip <befehl> [optionen], z.B. pip install pandas oder pip uninstall pandas.

Die wichtigsten pip-Befehle sind:
- help: Zeige die Hilfe an, d.h. Aufbau und Übersicht der pip-Befehle
Falls man Hilfe zu einem bestimmten Befehl benötigt, z.B. zu dem list-Befehl, verwendet man die Option -help.pip help pip list -help
- install: Installiere ein oder mehrere Pakete
Die Option -U aktualisiert ein schon installiertes Paket auf die neueste Version.pip install pandas pip install -U scipy
Die Option -r installiert alle Pakete, die in der Datei requirements.txt angeführt sind.
Falls die Datei requirements.txt drei Zeilen mit Paketangaben enthält, werden die angegebenen Pakete installiert.# Beispiel für requirements.txt numpy matplotlib pandas
pip install -r requirements.txt
Viele Machine Learning-Projekte erfordern die Installation mehrerer Python-Pakete in zueinander passenden Versionen. Um diesen Ablauf zu vereinfachen, werden die benötigten Abhängigkeiten für ein Projekt in eine Datei requirements.txt geschrieben, die mittels der Option -r an den pip install-Befehl übergeben wird. -
download: Lade Pakete herunter.
pip download pandas pip download keras
- uninstall: Deinstalliere ein Paket.
pip uninstall pandas pip uninstall keras
- list: Liste die installierten Pakete auf.
Die Option -o zeigt nur Pakete an, die nicht auf dem neuesten Stand sind.pip list pip list -o
- show: Zeige Information über installierte Pakete.
pip show numpy pandas keras
- check: Überprüfe installierte Pakete auf Kompatibilität.
pip check
Weitere Informationen zur Installation von Python-Paketen und Verwendung des
Paketmanagement-Tools pip finden Sie hier:
Python-Tutorial Teil 2: Pakete installieren.
6 Das Paketverwaltungsprogramm Conda
Conda ist das mit Anaconda mitgelieferte Paketverwaltungs-Programm, mit dessen Hilfe man in einem Terminal (cmd.exe) (1) Pakete installieren und aktualisieren kann, sowie (2) Umgebungen (engl. Environments) erstellen, aktivieren / deaktivieren kann. Die Funktionalität von conda ist ähnlich mit der des Paketverwaltungsprogramms pip, mit dem Unterschied, dass conda über die reine Paketverwaltung hinaus auch Umgebungen verwalten kann und für mehr Sprachen als nur Python eingesetzt werden kann. Die wichtigsten conda-Befehle sind conda install, conda update, conda remove, sowie conda create, conda activate und conda deactivate.
Um zum Beispiel eine Anwendungsumgebung mit dem Namen PythonKeras zu erstellen und in diese eine spezielle Zusammenstellung von Programmpaketen zu installieren, werden folgende Befehle verwendet:
- Installiere eine Umgebung mit dem Namen PythonKeras.
conda create --name PythonKeras
- Aktiviere die Umgebung PythonKeras.
conda activate PythonKeras
- Zeige alle Pakete an, die in der Umgebung PythonKeras installiert sind
conda list
- Installiere die Programmpakete keras und tensorflow.
conda install keras conda install tensorflow
- Deaktiviere PythonKeras - nur erforderlich, wenn man danach in einem anderen Environment arbeiten möchte.
conda deactivate PythonKeras
Die wichtigsten conda-Befehle sind:
- -help: Zeige die Hilfe an, d.h. Aufbau und Übersicht der conda-Befehle.
Im Unterschied zu Pip ist help hier eine Option und kein Befehl.conda -help conda -h
- install: Installiere ein Paket (hier: pandas).
conda install pandas
- update: Aktualisiere ein Paket.
conda update pandas
- clean: Lösche nicht benötigte Pakete.
Mit der Option --all werden alle nicht benötigten Pakete und Caches gelöscht, dies kann eine beträchtliche Menge an Speicher freigeben.conda clean --all
- remove: Deinstalliere ein Paket.
conda remove pandas
- list: Liste die installierten Pakete auf.
Die Option -n zeigt nur Pakete an, die sich in einem bestimmten Environment befinden.conda list conda list -n PythonKeras
Die Verwendung von Conda-Environments ist dann nützlich, wenn man für bestimmte Anwendungen spezielle Paketkonfigurationen benötigt, z.B. für eine Deep Learning-Anwendung ganz bestimmte Versionen von Python / Keras / Tensorflow, und für andere Anwendungen dann wieder die allerneuesten Versionen der Pakete.
Nächste Schritte
In Python Tutorial Teil 2: Pakete installieren wird beschrieben, wie man mit Hilfe der Paketverwaltungssysteme pip und conda Python-Pakete installiert, aktualisiert und deinstalliert, wie man für verschiedene Projekte passende Anwendungsumgebungen ("environments") erstellt und wie man die installierten Pakete in Python-Skripten mit Hilfe der import-Anweisung korrekt importiert. Die Entwicklung selbstdefinierter Pakete, mit deren Hilfe man größere Projekte strukturieren kann, wird an einem Beispiel vorgestellt.
Teil 3: Python Bibliotheken dieses Python-Tutorials gibt eine Übersicht über die wichtigsten Bibliotheken für Datenanalyse und Maschinelles Lernen. Zunächst werden die Pakete NumPy, Matplotlib und Pandas vorgestellt, die für Datenvorbereitung und -Visualisierung verwendet werden. Anschließend wird die Verwendung der Machine Learning-Bibliothek Scikit-Learn am Beispiel einer Klassifikation für die Vorhersage von Ausfällen erklärt. Schließlich wird die Erstellung eines Künstlichen Neuronalen Netzwerkes für die Bilderkennung mit Hilfe der Bibliotheken Keras und Tensorflow illustriert.
Autoren, Tools und Quellen
Autoren:
Prof. Dr. Eva Maria Kiss
Tools:
elab2go-Links:
- [1] Python-Tutorial: elab2go/demo-py1
- [2] Jupyter Widgets Tutorial: elab2go/demo-py1/jupyter-notebook-widgets.php
- [3] Datenverwaltung und -Visualisierung mit Pandas: elab2go.de/demo-py2
- [4] Clusteranalyse mit scikit-learn: elab2go.de/demo-py3
- [5] Predictive Maintenance mit scikit-learn: elab2go.de/demo-py4
- [6] Machine Learning-Modellierung mit Keras und Tensorflow: elab2go.de/demo-py5
Quellen und weiterführende Links:
- [1] Anaconda Webseite: anaconda.com/
- [2] Pip Webseite: pip.pypa.io/en/stable/
- [3] Conda Webseite: docs.conda.io/
- [4] Project Jupyter Webseite: jupyter.org/
- [5] Python Dokumentation bei python.org: docs.python.org/3/tutorial/
sehr umfangreich, Nachschlagewerk, hier findet man Dokumentationen für spezifische Python-Versionen